가상의 주식 A 종목의 2024년 8월 한 달간의 주가 차트를 만들어 보려고 합니다. 원본 데이터를 바로 차트로 만드니, 휴장일 때문에 그래프에 왜곡이 발생하였습니다. 주가 차트가 정상적으로 보이도록 엑셀 표에서 빈 셀을 포함한 행을 삭제하는 방법을 알아보겠습니다.
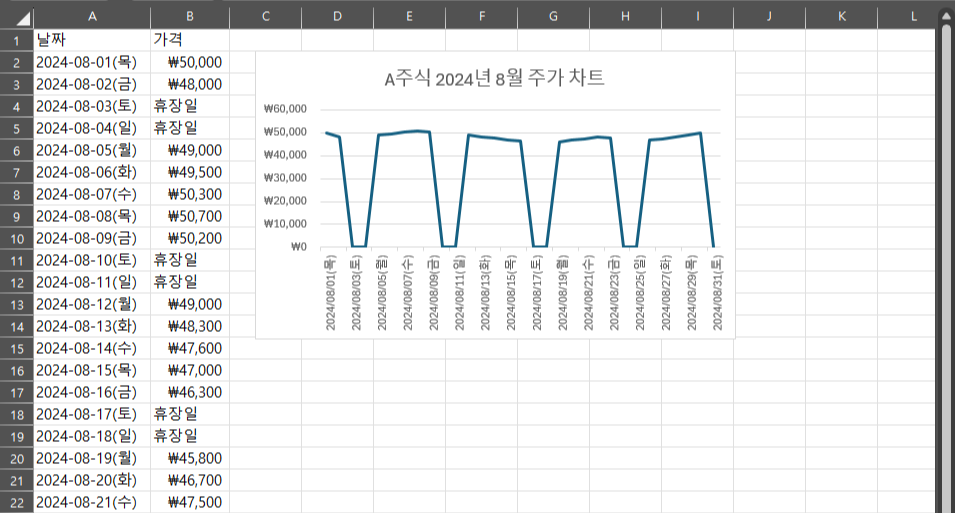
1. 엑셀 특정 값이 있는 셀 빈 셀로 변경하기
우선 단축키 Ctrl+F로 찾기 및 바꾸기 기능을 실행합니다. 찾을 내용에 '휴장일'을 입력하고 바꿀내용을 공란으로 둔 상태로 모두 바꾸기 버튼을 클릭합니다.
*원본 데이터에 공백이 있는지 여부를 확인해서 정확하게 입력해야 합니다. 예를 들어 '휴장일'이 아닌 '휴장일 '이라고 입력되어 있었다면 뒤의 공백까지 찾을 내용에 포함해야 합니다.
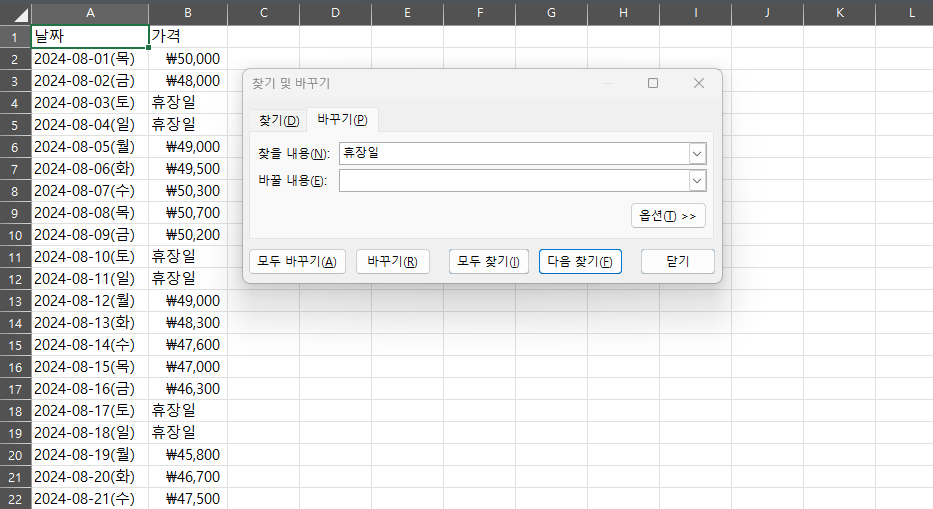
2. 엑셀 빈 셀이 있는 행 제거하기
모두 바꾸기를 적용하면 아래와 같이 휴장일이 모두 빈 셀로 변경된 것을 확인할 수 있습니다. 이제 빈 셀이 있는 행을 제거해 보겠습니다.
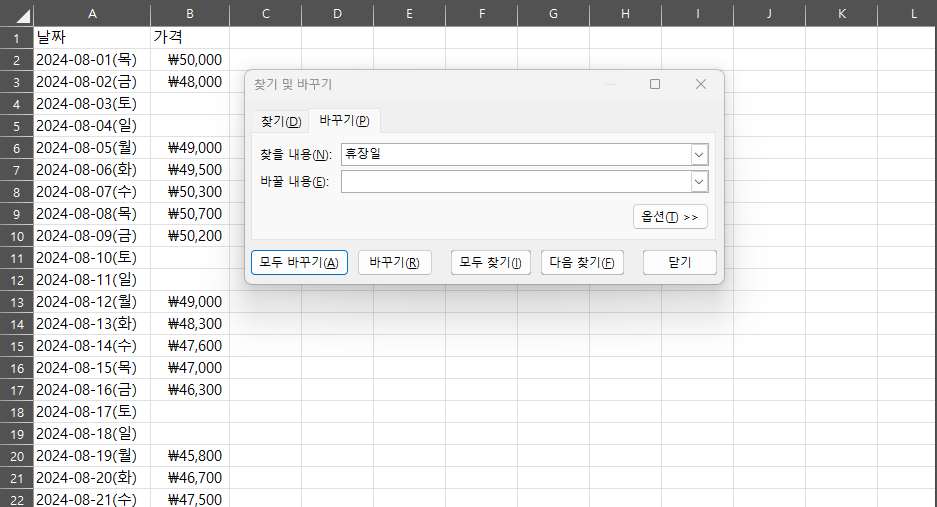
표 영역을 선택한 후 찾기 및 선택에서 이동 옵션을 클릭합니다.
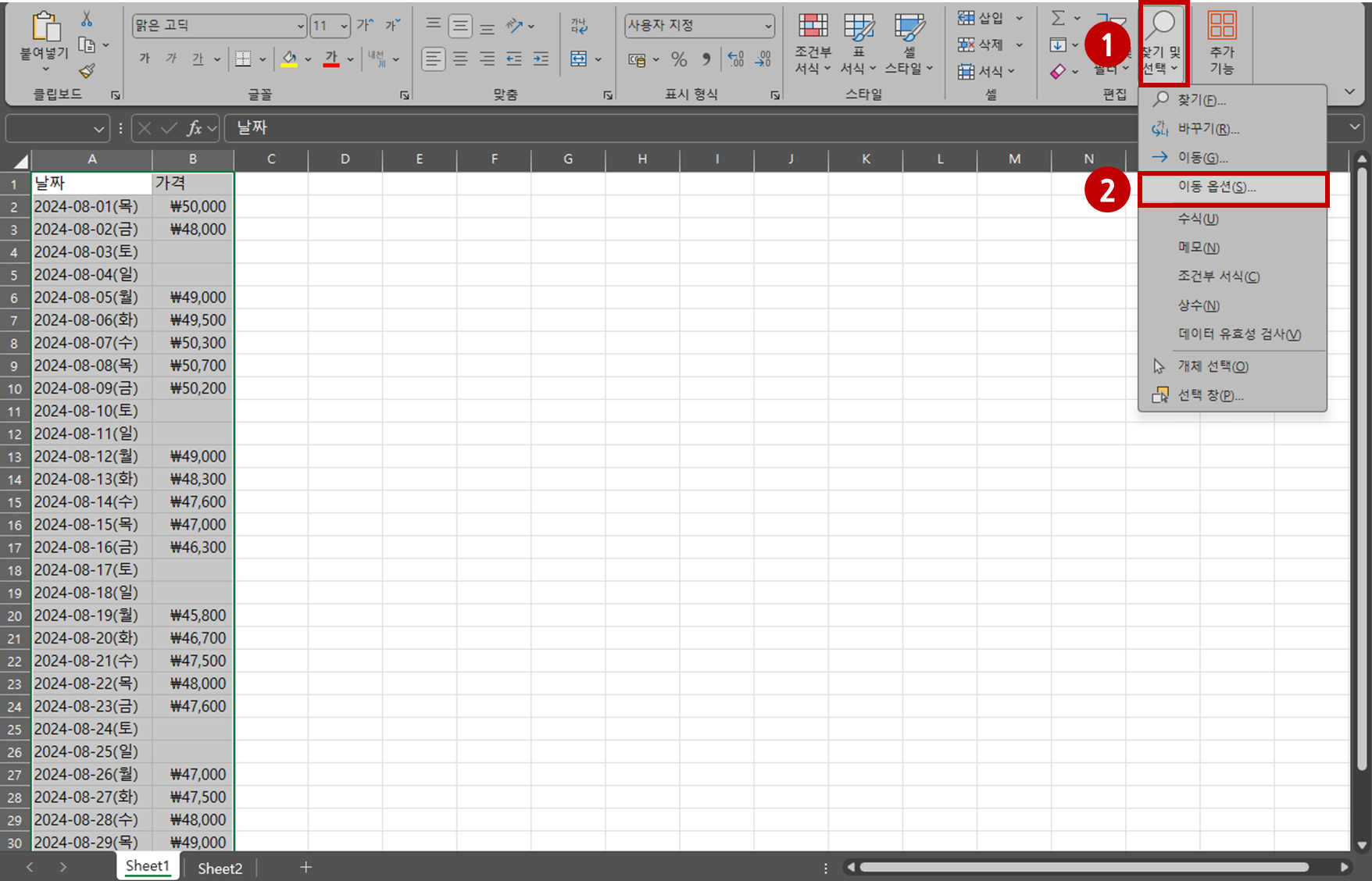
이동 옵션 창이 실행되면 빈 셀을 선택하고 확인 버튼을 누르면 빈 셀이 선택되어 있습니다.

빈 셀의 아무 곳이나 마우스 오른쪽으로 클릭하면 나타나는 창에서 삭제 항목을 클릭합니다.
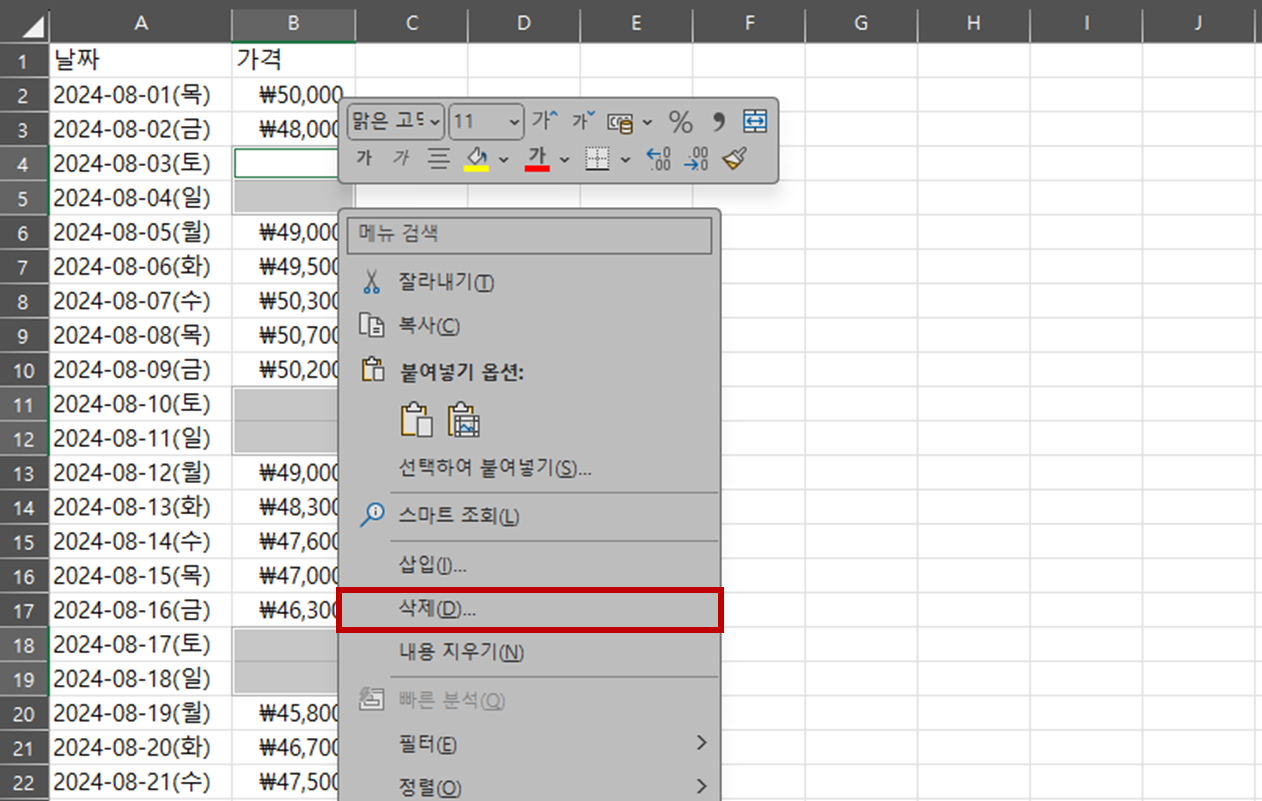
삭제 실행 창에서 행 전체 항목을 선택하고 확인 버튼을 눌러줍니다.
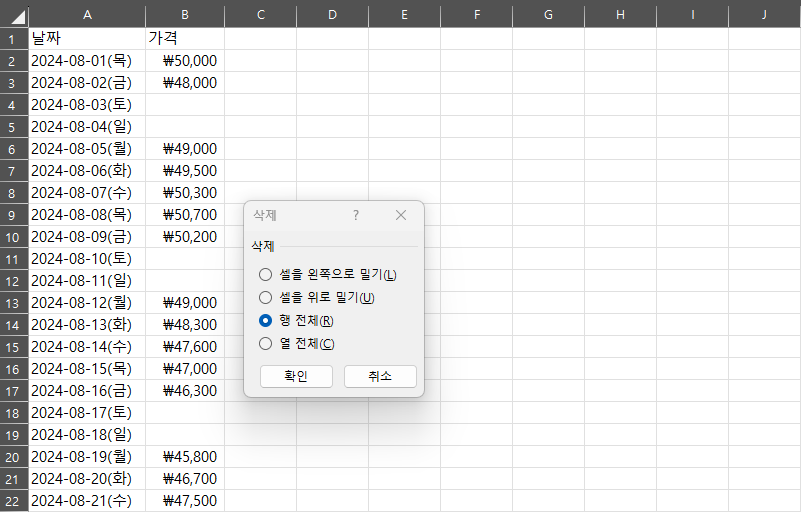
삭제 버튼을 클릭하면 원본 표에서 가격열에 '휴장일'이라고 표기되어 있었던 빈 셀이 있는 행이 모두 지워지고, 금액이 표기되어 있는 행만 남아 있는 것을 확인할 수 있습니다. 이 상태에서 차트를 만들면 가격 차트가 정상적으로 만들어집니다.
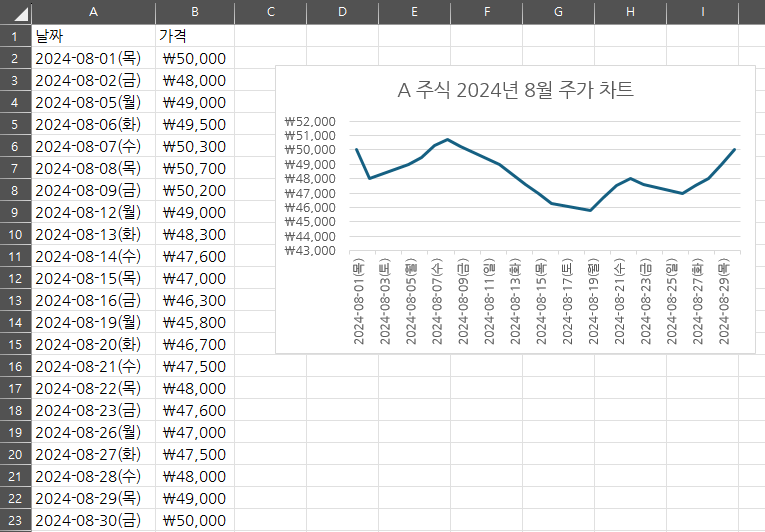
왜곡 없이 차트를 만들어야 하는 경우를 비롯해 다양하게 활용할 수 있는 엑셀에서 빈 셀이 있는 행을 삭제하는 방법을 알아보았습니다.

'엑셀' 카테고리의 다른 글
| 엑셀 중간 중간 비어있는 셀 채우는 방법(엑셀 자동채우기) (0) | 2024.11.23 |
|---|---|
| 엑셀 세 열 이상의 여러 열에서 중복된 값 추출하는 방법 (3) | 2024.11.03 |
| 엑셀 파워쿼리로 월별 데이터에서 연도별 합계 쉽게 구하는 법 (4) | 2024.09.30 |
| 엑셀 차트 만들기, 그래프 세로축 단위 표시하는 방법 (1) | 2024.09.18 |



